Špatné jméno nebo heslo
Registrace Microsoft Authenticator¶
V případě prvního přihlášení a potřeby zaregistrovat aplikaci Microsoft Authenticator v telefonu postupujte dle následujícího návodu.
- Přejděte na adresu Portálu Office portal.office.com. Po výzvě k přihlášení zadejte svoje CorpID (účet Microsoft) (1) a klepněte na tlačítko Další (2).
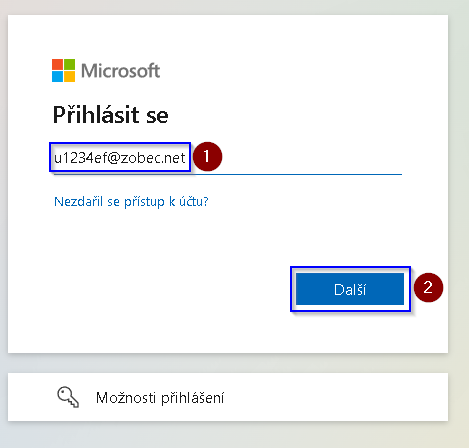
- Zadejte svoje heslo (1) pro CorpID (účet Microsoft) a stiskněte tlačítko Přihlásit se (2).
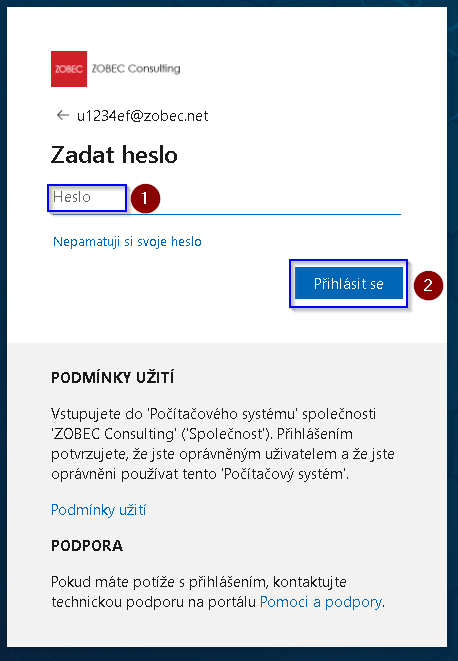
- V dialogu Musí se zadat další informace pokračujte klepnutím na tlačítko Další.
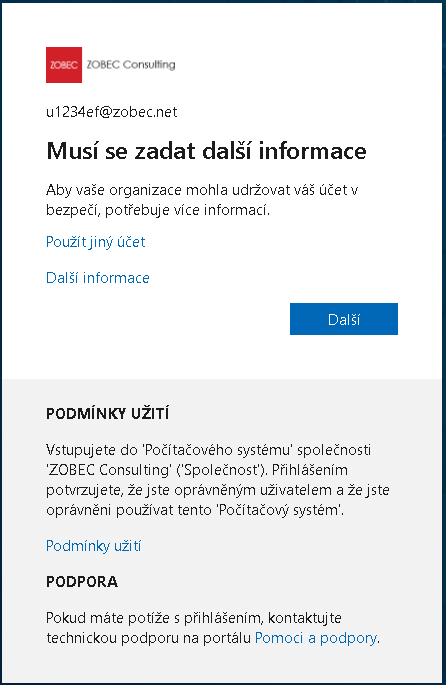
- V dialogu Udržovat účet v bezpečí v části Microsoft Authenticator - Začněte stažením aplikace pokračujte tlačítkem Další.
Pokud aplikaci Microsoft Authenticator nemáte nainstalovánu ve vašem telefonu, můžete ji nainstalovat dle návodu popsaném v dokumentu Instalace Microsoft Authenticator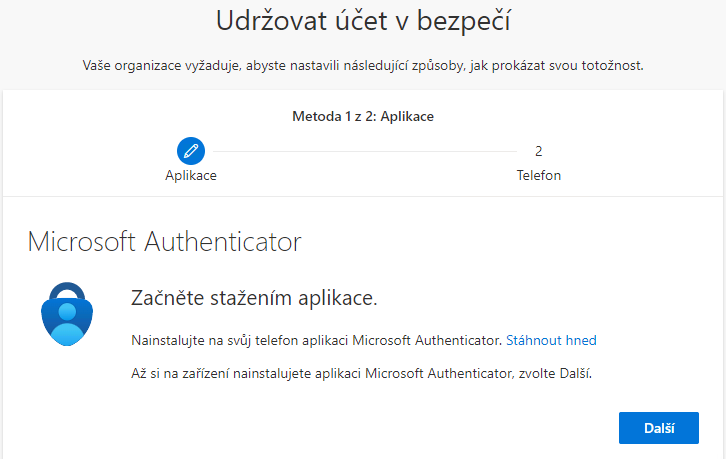
- V dialogu Udržovat účet v bezpečí v části Microsoft Authenticator - Nastavit účet pokračujte tlačítkem Další.
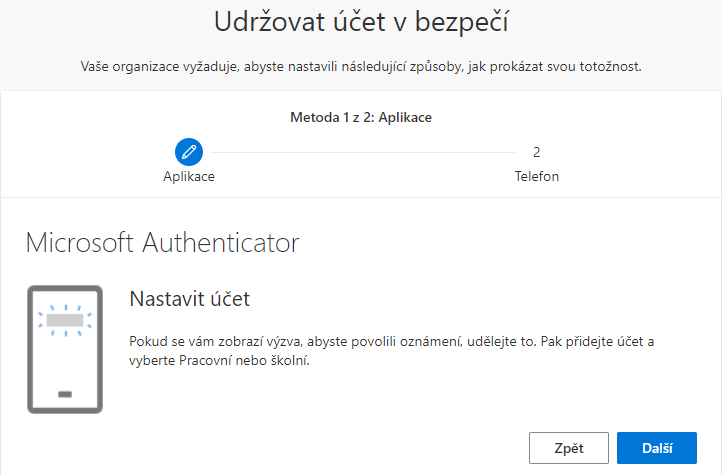
- V dialogu Udržovat účet v bezpečí v části Microsoft Authenticator - Naskenujte kód QR se vám zobrazí kód QR pro registraci aplikace Authenticator v mobilním telefonu.
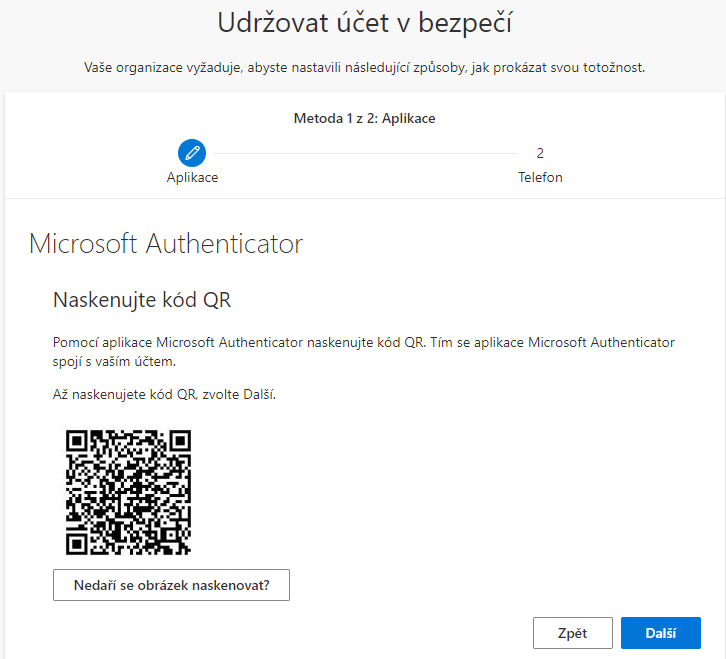
- V telefonu spusťte aplikaci Microsoft Authenticator klepnutím na ikonu Authenticator na ploše telefonu.
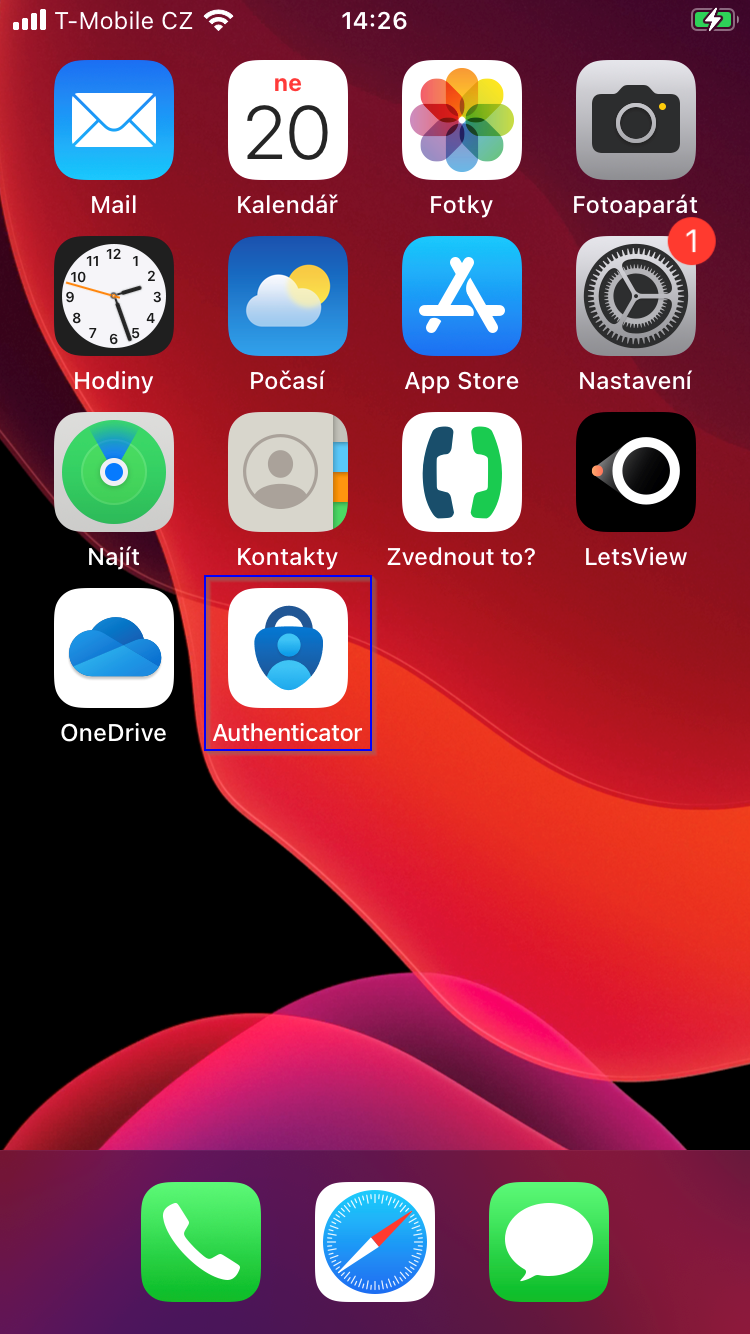
- Při prvním spuštění aplikace Authenticator v telefonu, budete vyzváni ke schválení podmínek pro sběr osobních údajů v aplikaci. Pokračujte dále klepnutím na tlačítko Souhlasím.
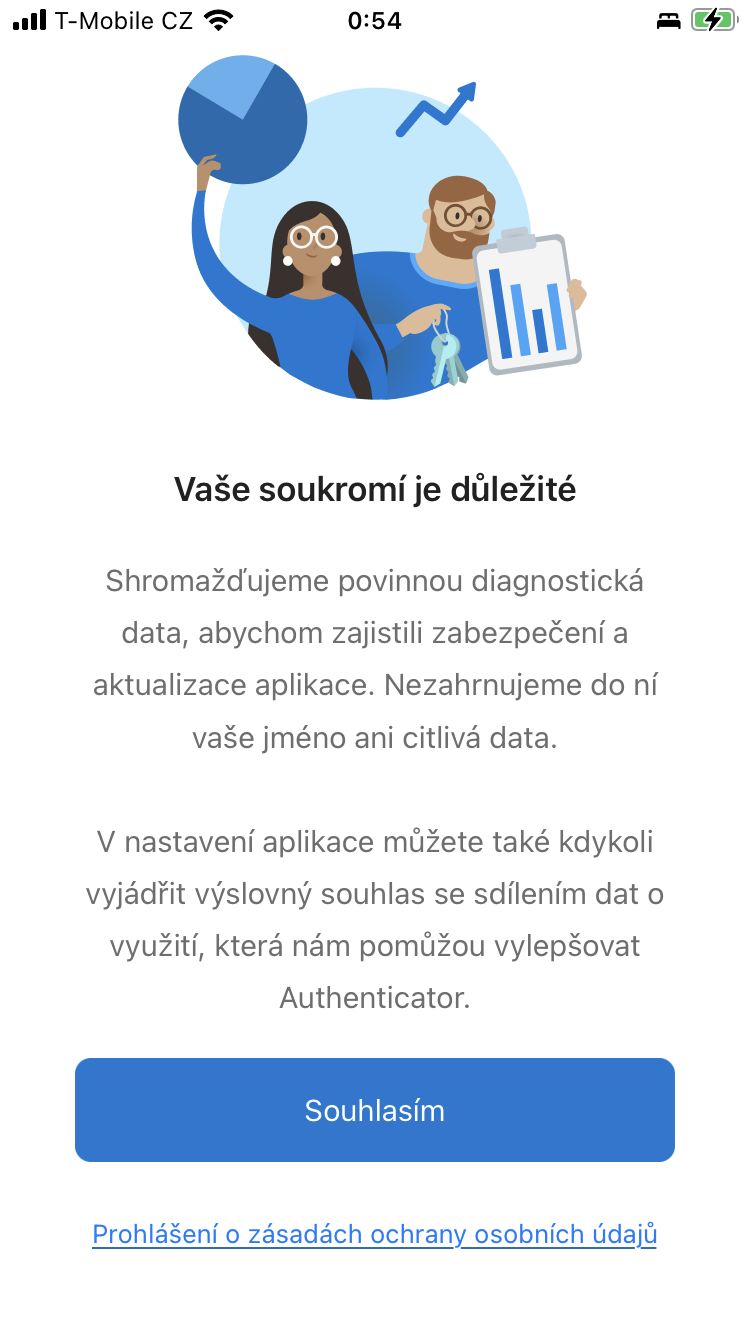
- Následující dialog přeskočte klepnutím na volbu Přeskočit vpravo nahoře.
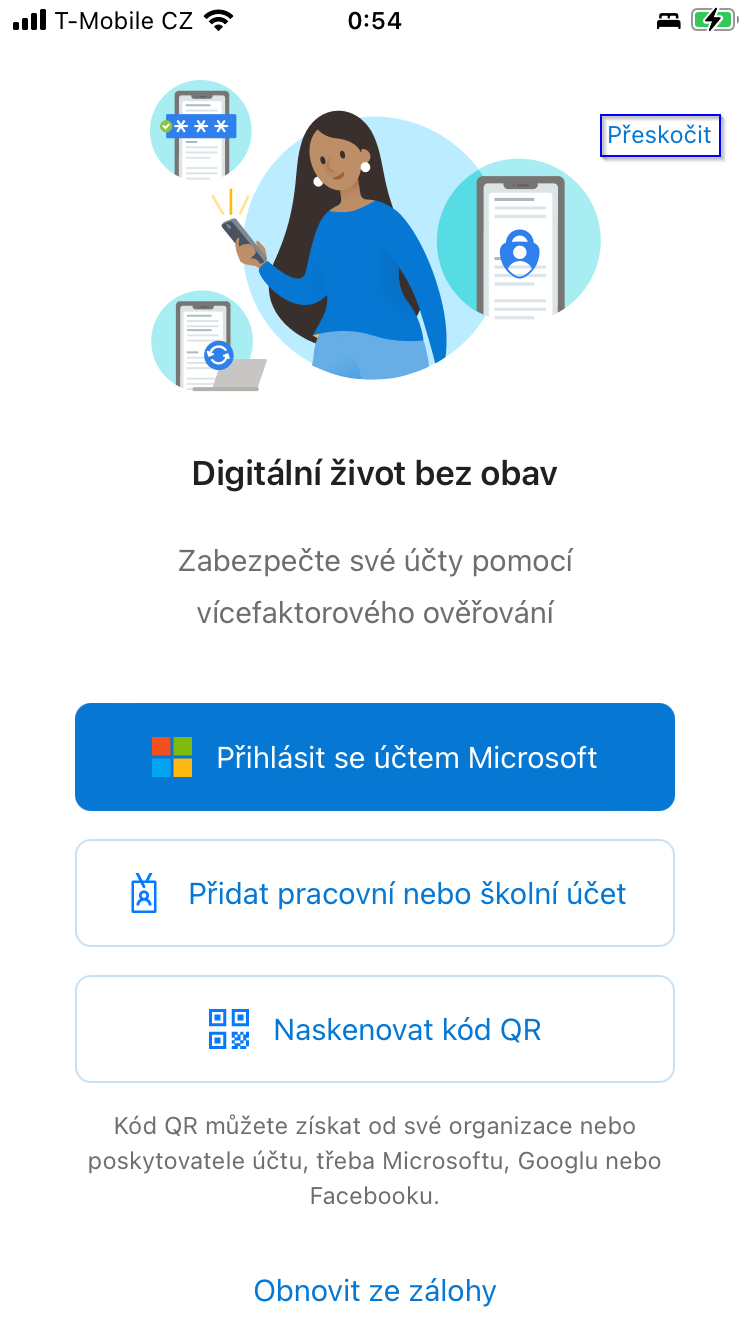
- Na hlavní obrazovce aplikace Authenticator klepněte na tlačítko Přidat účet.
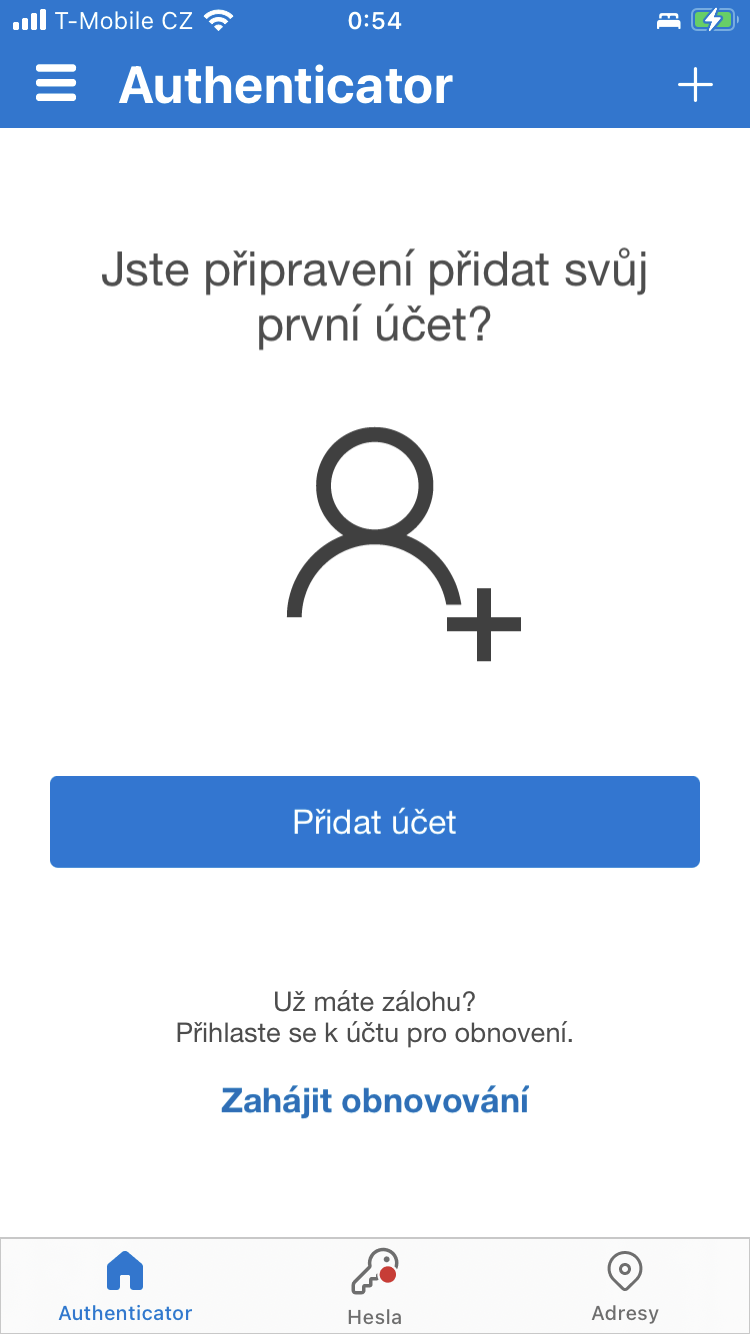
- V následujícím dialogu vyberte volbu Pracovní nebo školní účet.
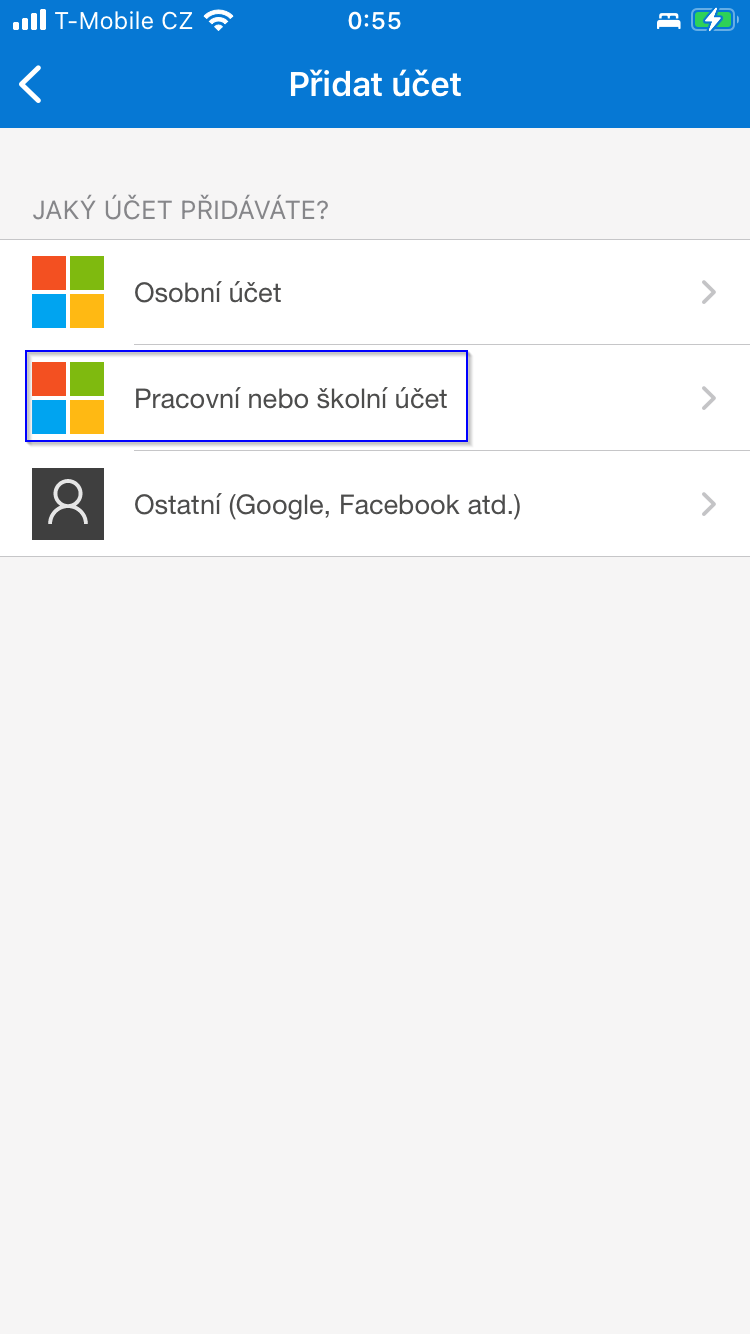
- V dialogu Přidat pracovní nebo školní účet vyberte volbu Skenovat kód QR.
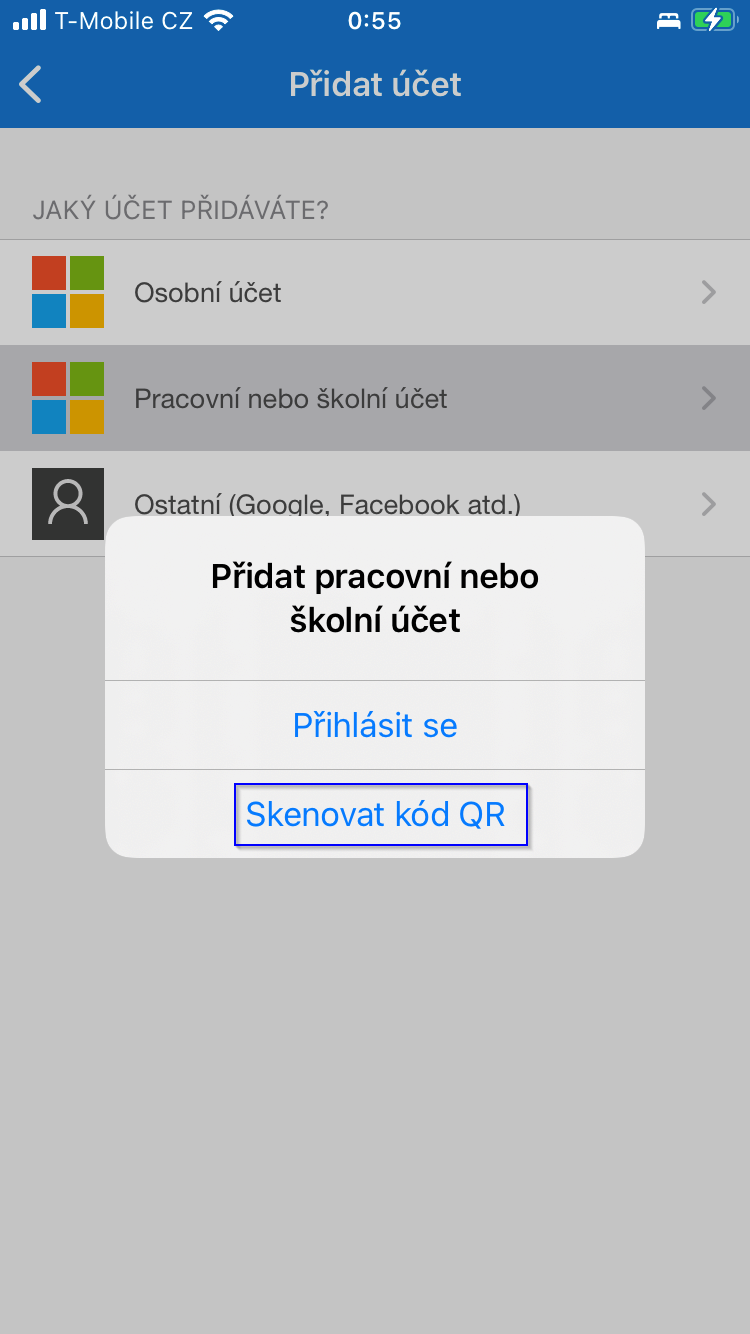
- Výzvu Aplikace "Authenticator" žádá o přístup k fotoaparátu potvrďte volbou OK.
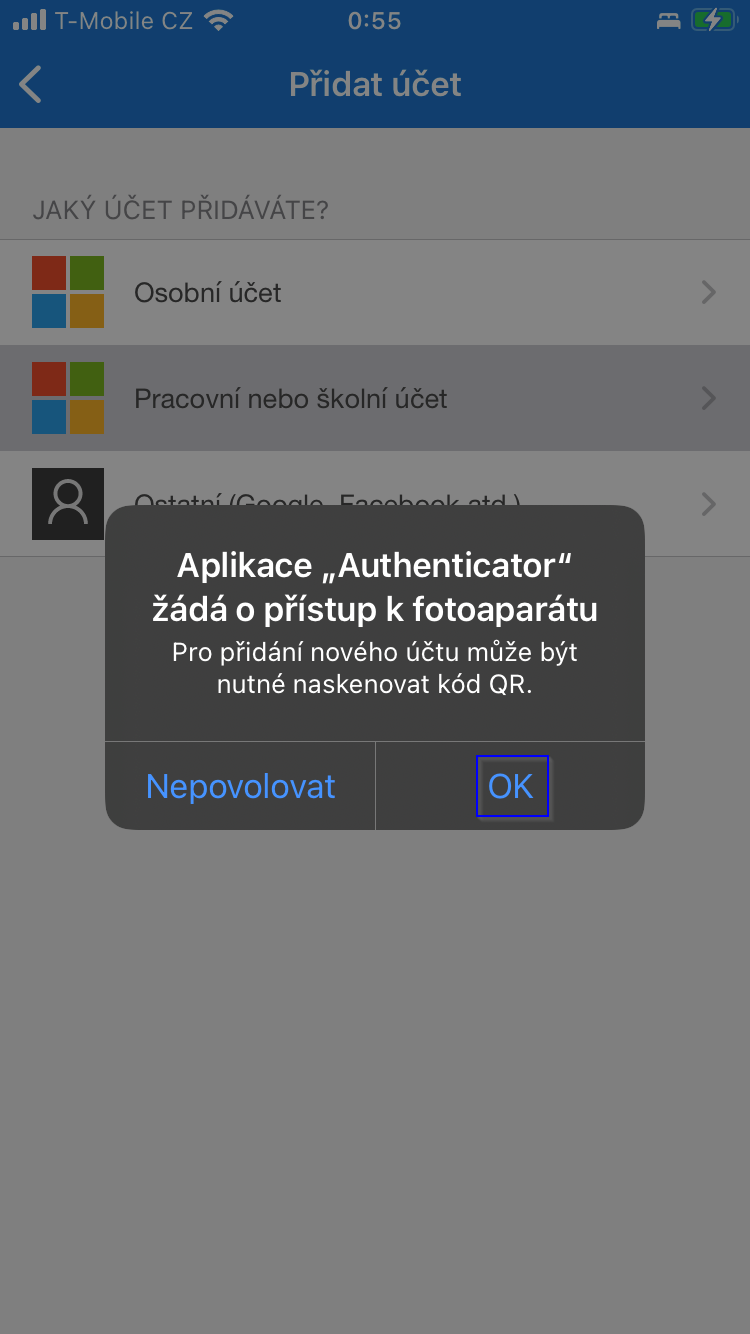
- Jakmile aplikace Authenticator získá přístup k fotoaparátu ve vašem telefonu, namiřte telefon na kód QR ve vašem počítači.
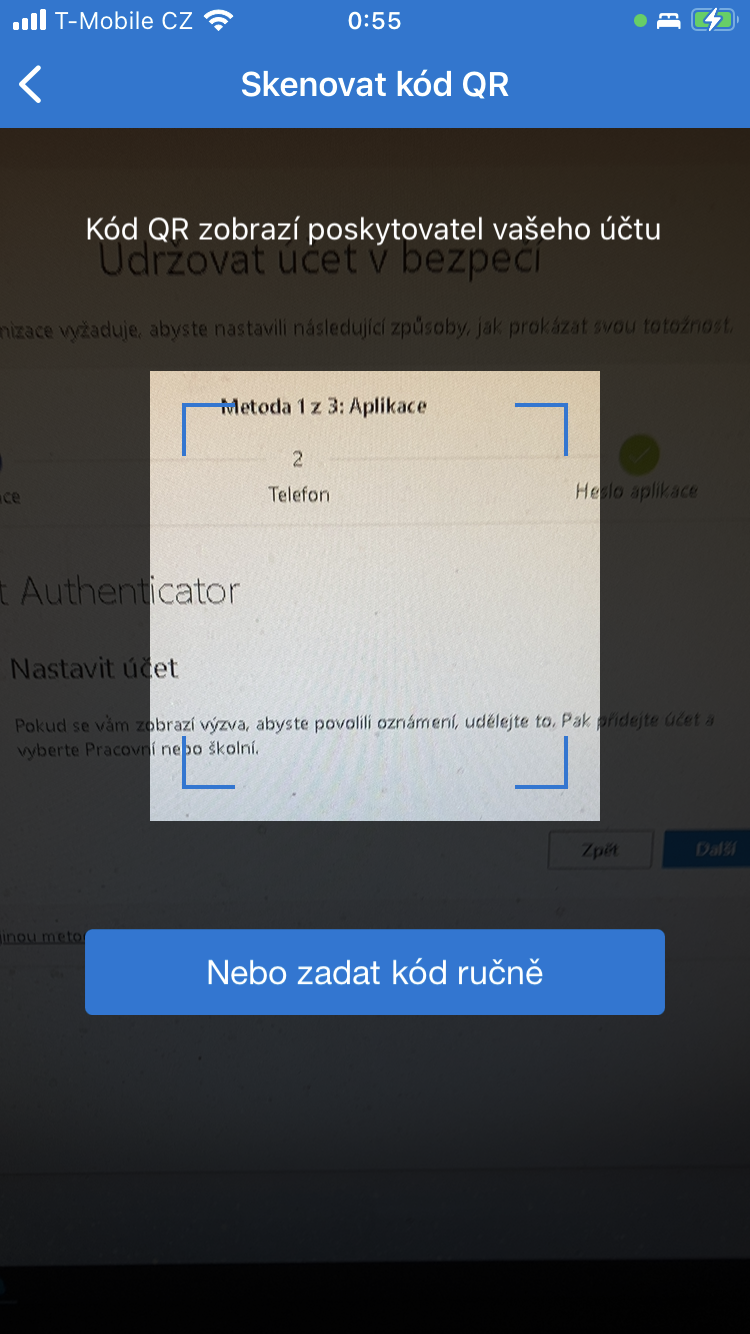
- Po úspěšném načtení kódu QR aplikací se vám automaticky vytvoří záznam k vašemu účtu CorpID (účet Microsoft).
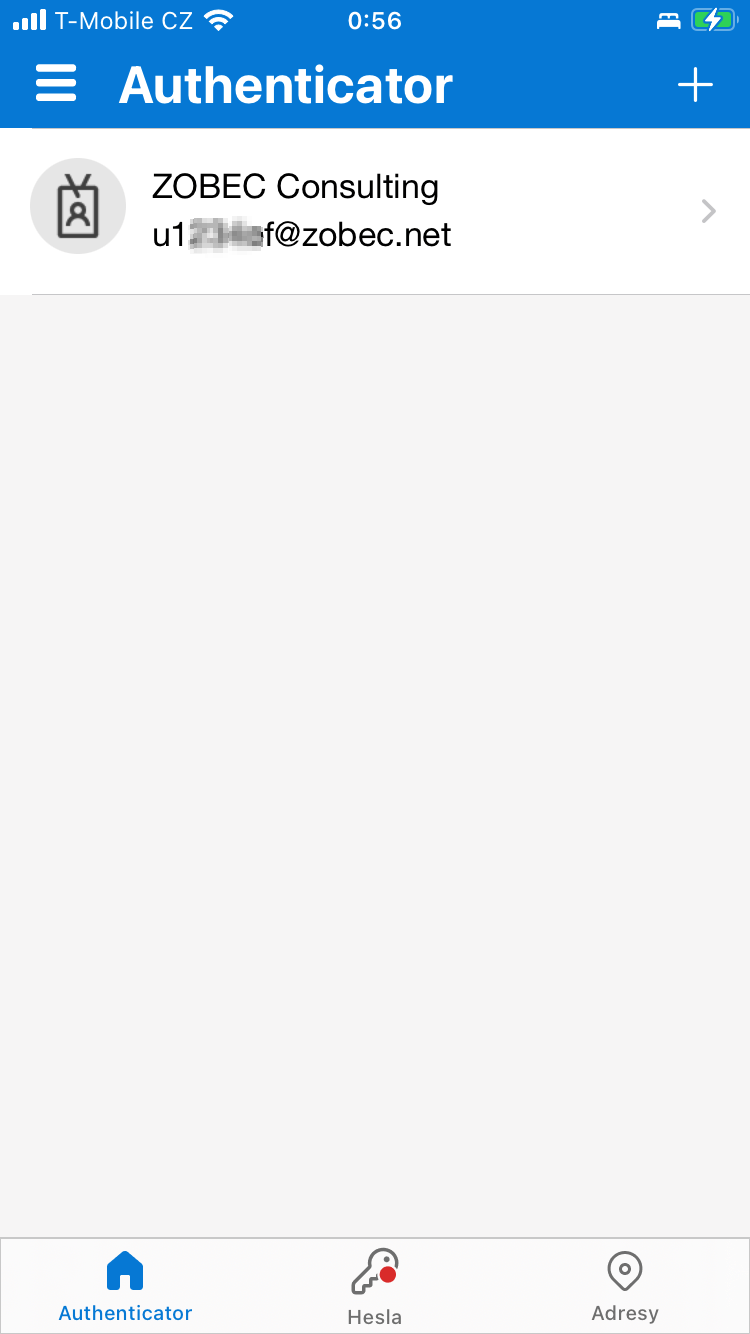
- V počítači, v dialogu Udržovat účet v bezpečí v části Microsoft Authenticator - Naskenujte kód QR potvrďte úspěšné načtení kódu QR v aplikaci Authenticator ve vašem telefonu klepnutím na tlačítko Další.
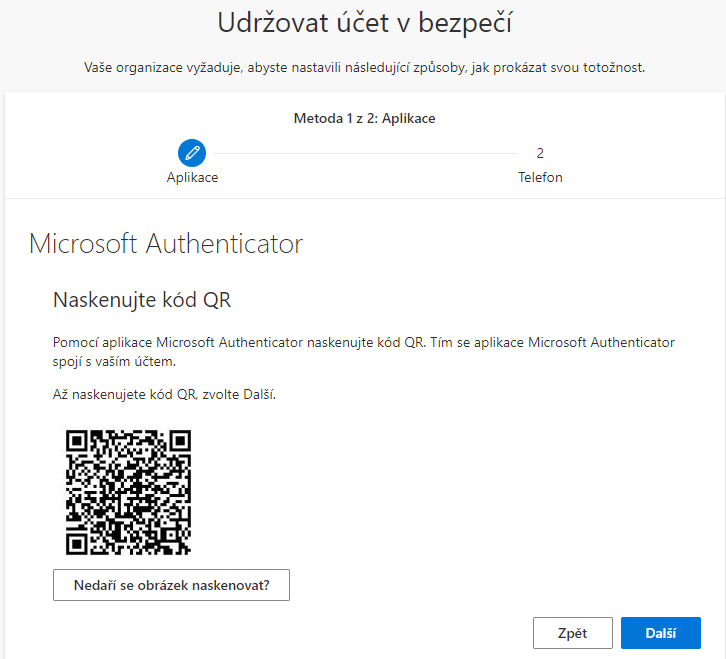
- V počítači, v dialogu Udržovat účet v bezpečí v části Microsoft Authenticator - Pojďme to vyzkoušet vás průvodce požádá o schválení žádosti v aplikaci Authenticator v telefonu.
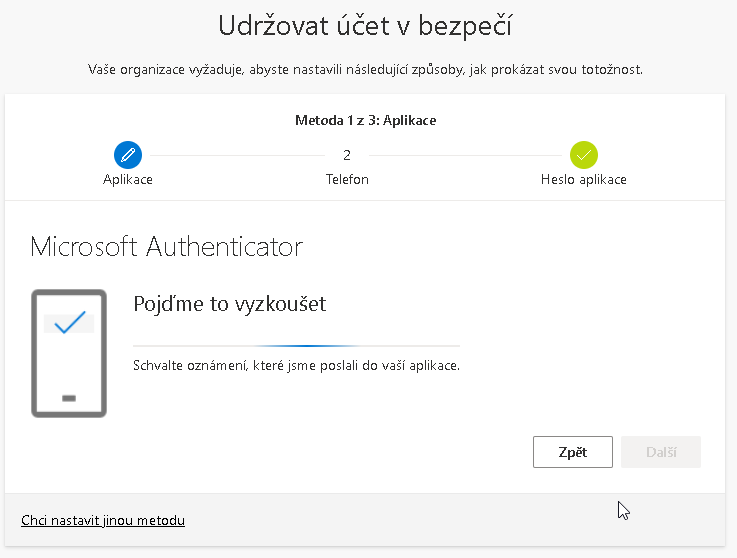
- V aplikaci Authenticator v telefonu schvalte žádost klepnutím na tlačítko Schválit.
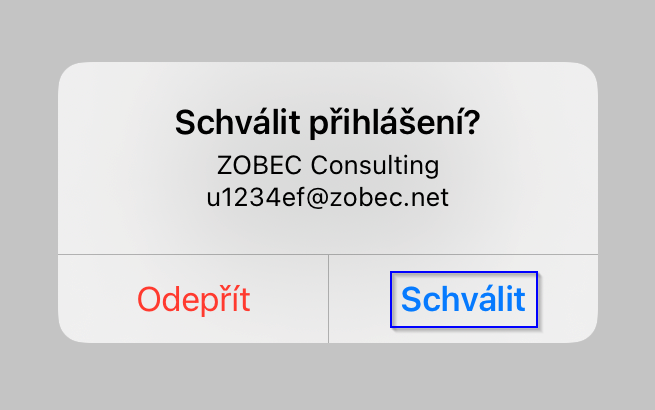
- V počítači, v dialogu Udržovat účet v bezpečí v části Microsoft Authenticator dokončete nastavení aplikace Authenticator klepnutím na tlačítko Další.
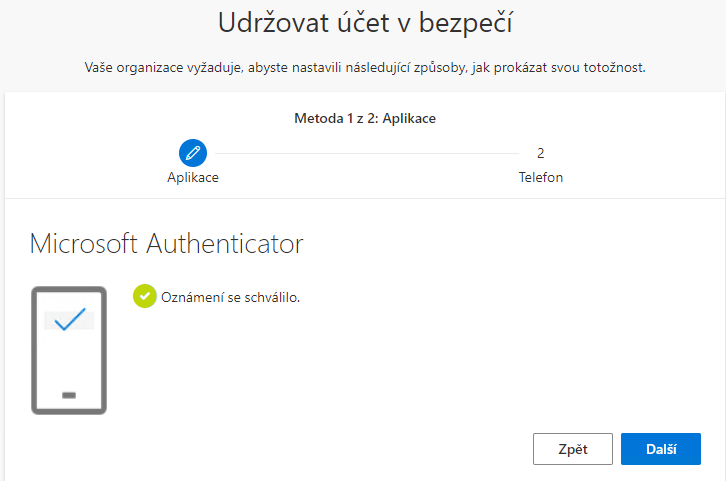
- V počítači, v dialogu Udržovat účet v bezpečí v části Telefon budete požádáni o vašem telefonní čísle. Vyberte jako předvolbu Czech Republic (+420) (1) a zadejte vaše mobilní telefonní číslo (2).
Ověření telefonního čísla můžete provést formou SMS, nebo hovorem. Doporučujeme provést ověření formou SMS. Vyberte dle vlastního uvážení jednu z voleb Poslat kód textovou zprávou, nebo Zavolat mi (3).
Pokračujte klepnutím na volbu Další.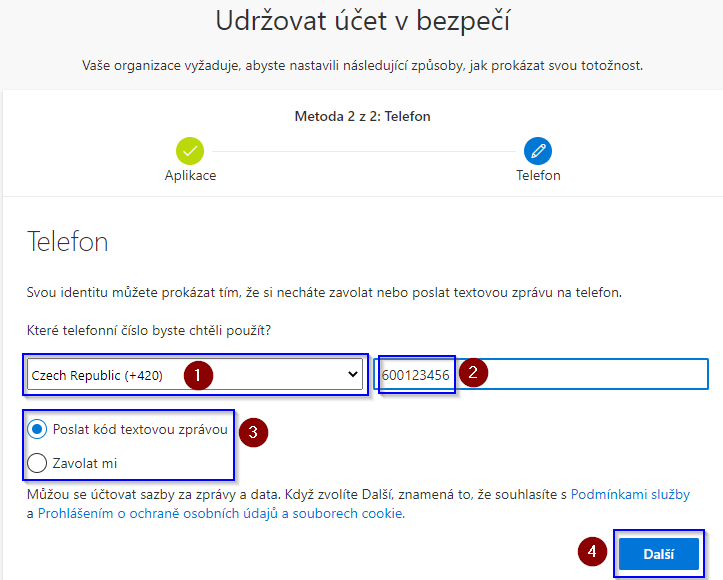
- V dialogu Udržovat účet v bezpečí v části Telefon dokončete ověření vašeho telefonního čísla opsáním verifikačního kódu, nebo přijmutím hovoru a schválení přístupu stiskem volby mřížka (#).
Pokračujte klepnutím na volbu Další.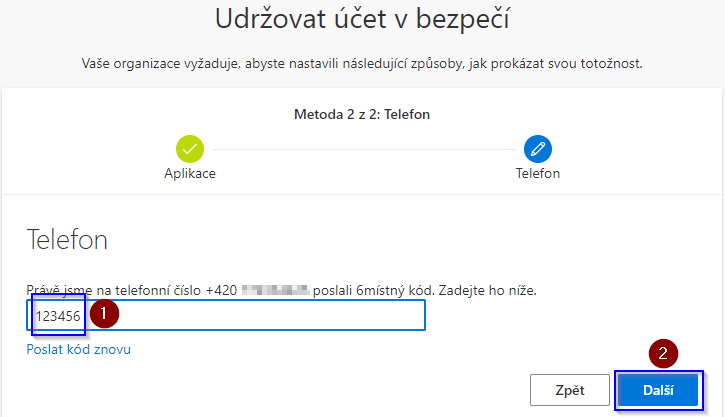
- Dokončení registrace pro MFA provedete klepnutím na volbu Hotovo.
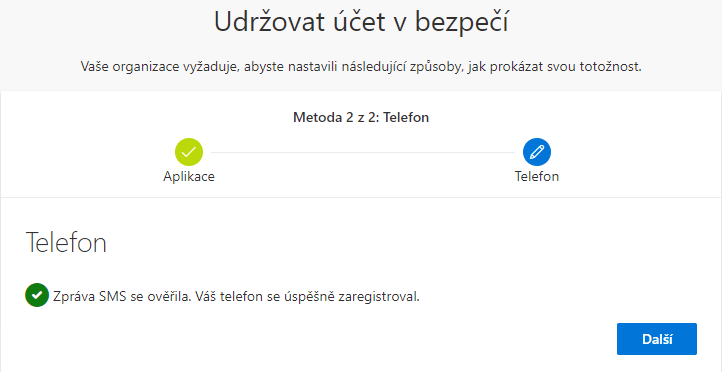
Vydáno: 01.12.2020 14:00
Změněno: 21.02.2022 14:00